How to start a new job, print job cards & change job status?
The "New Job" button
You can start a new job in a few different places:
- from the dashboard - Add New icon
- from the Work In Progress page - Add New icon
- from the Diary booking screen(s) - for example, clicking on a white space in Week View
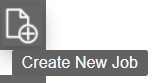
Link the job to the right person/vehicle

Note: You may see duplicate customers on this screen if they own multiple items (vehicles). The No Item button will hide duplicates by not displaying all of their items.
Finish creating the job
After you click the "New Job" button, you will see a digital job card, showing the customer and item details. The job card is divided into sections, and you can use the Booking Details section allows you to confirm the date/time, and lets you add job instructions for technicians
The Job Instructions text field, in the Booking Details section, is specifically for techs, it prints on job cards but not on the customer invoice!
We recommend to always put a value in the Est. Hours (estimated hours) field, this will help to keep your capacity & availability in the diary accurate.
After you've added customer, vehicle and booking details, click Create Job to continue.

Print out your job card
After you click Create Job, you will see a job number on the top left of your digital job card, and a new section for Invoice. At this point, you can click Save and Exit (top right), which would take you to your WIP list, but if you still prefer to have a paper job card, just click the printer icon next to the job number.

Note: If you're using a tablet, you might want to collapse some of the sections on your job card to make it easier for you to type/navigate - just click the grey section header bar (and click it again to expand it). For example, in the screenshot above, the Booking section has been collapsed, and it shows a summary for that section.
Change your Job Status
If you like to keep your jobs organised, you probably like to categorise your jobs by their status. To change your job status, look for this drop-down menu on the top right of the screen, pick the appropriate status, then select Save and Exit to close back to the WIP Listing.

Tip: You can also change job status on the Work in Progress list by clicking the dropdown options in the Status column.
Now that you've created a new job, you probably want to:
? Need more help?
Our support team are here to help, click here to get in touch with us.
