How do you create and receive a parts order from within a job?
TABLE OF CONTENTS
Creating an Order
Ordering parts from within the job is a best-practice process, helping you maintain accurate stock, ensure all parts ordered for a job are charged correctly and helps you streamline your inventory control processes. All with the bonus side-effect of keeping your profitability measurable and accurate!
You can create orders for parts in your stock list, or for parts ordered for a specific job, that you may never order again, you can use the 'Procured Part' ordering process, which won't permanently add the part to your system's stock list.
To create a parts order, open the job and click the + icon on the bottom left and then click on Part Order

Select a supplier in the next screen and hit Select, you now have the option to either:
- Order an existing part in your stock file.
- Create an order for Outwork.
- Create an order for a Procured part.

Ordering an existing part
You can either search for the part number or scroll down the list of parts in your stock file, select the part you want by either; selecting the line and then SELECT or double a double left click on the part.
in the next screen you can:
- keep it as a new order or attach it to an existing order using the dropdown
- Set the quantity you wish to order
- Save the order to the job
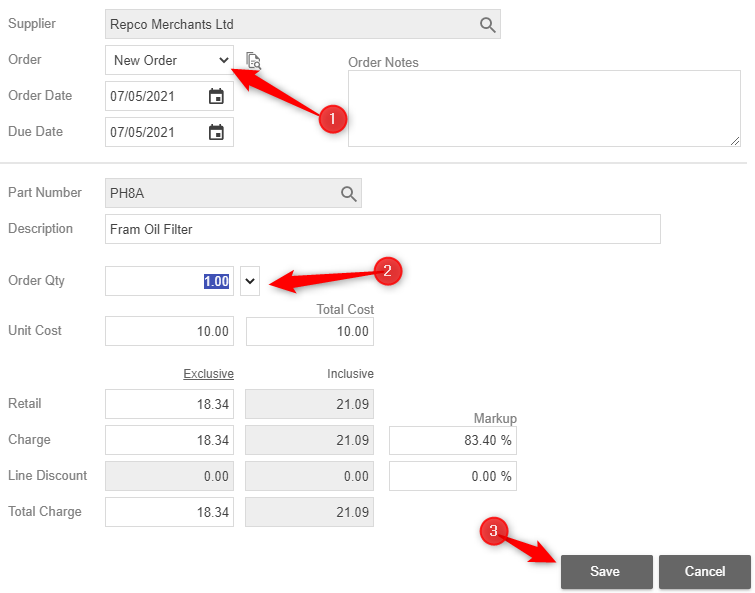
Creating an Outwork order
After selecting Part Order and your supplier, click the Outwork button and then you can:
- Keep it as a new order or attach it to an existing order
- Enter a description for Outwork
- Enter a quantity
- Enter how much it's going to cost you to have this outwork done
- Enter how much you are going to charge your customer
- Save the order and add it to the job

Ordering a Procured part
After selecting Part Order and your supplier, click the Procured button and then you can:
- Keep it as a new order or attach it to an existing order
- Enter the part number
- Enter a description for the part
- Enter a quantity
- Enter how much it's going to cost you to purchase this part (Do not include freight)
- Enter how much you are going to charge your customer (Do not include freight)
- Save the order and add it to the job

Ordering from the Parts List on a Job
When adding parts to a job, and the part you need to add isnt listed or cannot be found when using 'search' on the Parts list you can now click the order button to create an order for your desired part:

Creating an Order from a Job Template
When adding a Job Template, you can use the Source dropdown to select Order to automatically create an order for this part once you click Add to Job. It will default to Stock if you have a sufficient Qty on Hand and default to Order if you do not:

Receiving the ordered Part/Outwork
Once you have received the part, open the Part/Outwork on the job and hit the Receive button (This can also be done in Workshop > Orders)
You can quickly identify which parts lines are on Order by the (Due=x) in the Code column where X = the amount on order. i.e. Due=1 means there is 1 part on order.
Before you receive the part you have an opportunity to check and amend the:
- Quantity
- Cost
- Charge
- and then receive the part(s)

Now you've aced how to Create Purchase Orders linked to a specific job, you might want to learn how to:
? Need more help?
Our support team are here to help, click here to get in touch with us.
